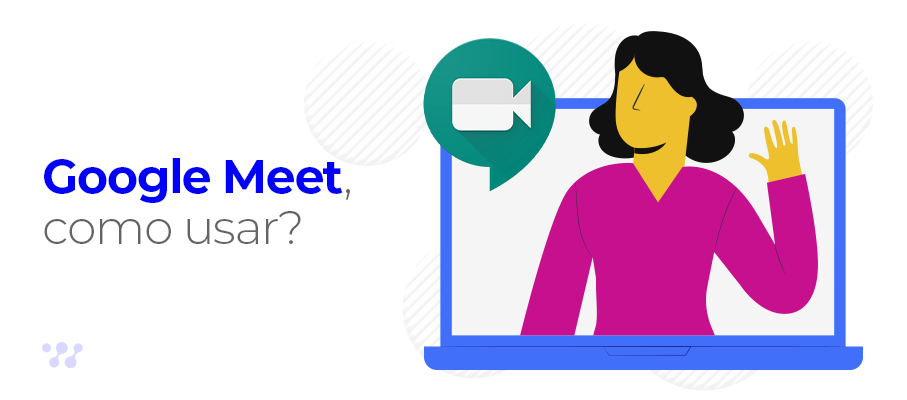Você sabe como usar o Google Meet? Essa é uma ferramenta poderosa do Google que ajuda as empresas a realizar videoconferências de maneira rápida, a fim de resolver assuntos relevantes.
Ela é especialmente útil para organizações que têm equipes em trabalho remoto ou híbrido e que não podem se deslocar até um local físico para a reunião presencial. Inclusive, o home office continua bem popular, mesmo após o fim da pandemia de covid-19.
De acordo com a pesquisa “The Role of People in the Future of Work” da Fuze, 77% dos trabalhadores do mundo querem a oportunidade de trabalhar fora do escritório pelo menos parte do tempo.
Para tal, é preciso dominar as ferramentas que colaboram para esse tipo de trabalho, sendo o Google Meet uma delas.
Quer saber mais sobre esse recurso? Então, continue lendo nosso post!
O que é Google Meet?
O Google Meet é um serviço de videoconferência desenvolvido pelo Google, que possibilita comunicações por vídeo entre usuários por meio de uma interface web ou aplicativo móvel. Ele é muito utilizado para reuniões remotas dentro das organizações, uma vez que pode ser acessado de qualquer lugar com internet.
Esse recurso faz parte da plataforma Google Workspace, sendo que as videochamadas são criptografadas em trânsito, ou seja, os dados são protegidos até do próprio Google.
A empresa também adota medidas antiabuso para garantir total segurança das reuniões de negócio, assim como a interface do aplicativo é fácil de usar e interagir.
Vale destacar que o Meet tem integração com o Google Agenda, facilitando o envio de lembretes para as reuniões, com data, hora e link de acesso.
Como funciona o Google Meet?
O Google Meet funciona como uma plataforma baseada na nuvem, permitindo aos usuários se conectarem e se comunicarem por vídeo, áudio e chat. Para iniciar ou participar de uma reunião, é necessário acessar o recurso pelo navegador web ou aplicativo móvel.
Ao criar uma chamada, é gerado um link exclusivo que pode ser compartilhado com os participantes. Aqueles que o recebem podem clicar nele para entrar na videoconferência, sem a necessidade de instalar um software adicional.
Além das funcionalidades básicas de chamada de vídeo e áudio, o Google Meet oferece recursos como: gravação de reuniões, legendas ao vivo, apresentação de slides e moderação de participantes.
Como usar o Google Meet no computador?
Usar o Google Meet pelo computador é muito simples e, conforme antecipamos, você pode fazer isso acessando um link que é enviado por quem está organizando a reunião.
Caso você seja o organizador do evento, também é muito prático criar um link e enviar para os possíveis participantes. Para isso basta entrar no Google Drive, acessar o botão no lado direito superior da sua tela, e então clicar no botão “Meet”.
Ao entrar no ambiente do Meet basta apertar o botão “Nova Reunião” e escolher se quer criar uma reunião instantaneamente ou em uma data futura. Depois é só compartilhar o link com os convidados via e-mail ou WhatsApp.
Requisitos de acesso para usar o Meet
O primeiro requisito é que o responsável pela conta de administrador da empresa ative esse recurso para que as reuniões do Meet sejam criadas ou agendadas de todas as contas.
Dessa forma, é essencial que os participantes tenham uma conta Google empresarial ou gratuita para participar das chamadas.
As empresas que já implementaram o Google Workspace conseguem incluir todos os membros nas videoconferências, sem dificuldade de acesso.
Membros externos da equipe devem ter uma conta Google para serem convidados e terem acesso às reuniões. Por segurança, uma pessoa não convidada precisa ser autorizada por um dos participantes para entrar em uma reunião do Meet.
Requisito técnicos para as videochamadas
Outro detalhe importante de como usar o Google Meet para ter a melhor experiência possível é conferir alguns pontos técnicos para as videochamadas.
A ferramenta está disponível para todos os sistemas operacionais: macOS (Apple), Microsoft Windows, Chrome OS, Ubuntu e outras distribuições Linux.
O Meet também funciona nos principais navegadores disponíveis, como: Chrome, Safari, Firefox e Microsoft Edge (antigo Internet Explorer).
Os computadores e notebooks devem ter câmeras de vídeo e placas de microfone ativas. No início de toda reunião, o usuário habilita as permissões de uso desses itens.
Já o limite de participantes depende do plano do Google Workspace que você escolheu para sua empresa, sendo eles:
- Business Starter – videochamadas com até 100 participantes;
- Business Standard – videochamadas com 150 participantes;
- Business Plus – videochamadas com até 500 participantes;
- Enterprise – videochamadas com até 1.000 participantes.
Quer saber como verificar e configurar câmeras e microfones antes da reunião? Então, dê só uma conferida nesse vídeo: 👇
Como usar o Google Meet pelo celular?
Para usar o Google Meet pelo celular, você precisa instalar o aplicativo na App Store ou no Google Play. Depois disso, basta criar uma nova reunião ou participar de uma já existente, via link.
Para criar uma nova reunião, abra o aplicativo Google Meet e toque em “Nova reunião”. Você pode escolher se deseja iniciar uma imediatamente ou agendar para mais tarde.
E, para participar de uma videochamada existente, abra o aplicativo Google Meet e toque em “Participar”, bastando inserir o código ou link da reunião.
Depois de entrar na videoconferência, você pode ver os outros participantes e, se for o caso, participar da conversa por áudio ou bate-papo.
No próximo tópico, vamos mostrar mais detalhadamente a criação dessa videochamada.
Como criar uma reunião no Google Meet?
A criação da videochamada pode ser feita iniciando uma reunião na hora via Gmail ou, então, fazendo uma programação, na qual você inclui o e-mail dos participantes e eles receberão o convite, sendo, inclusive, lembrados da videoconferência meia hora antes pelo Google Calendar.
Criando a reunião pelo Gmail
A última atualização do Gmail facilitou bastante o acesso ao Meet. No canto esquerdo da tela, há uma seção do aplicativo no menu principal.
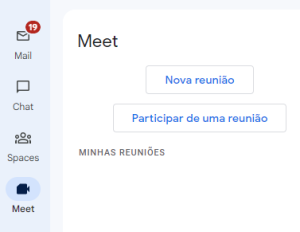
Interface do Gmail com o atalho para o Meet
Clicando em ‘Nova reunião’, é aberto um pop-up com a tela inicial para começar uma chamada. A seguir, habilite o microfone e a câmera ou desabilite a câmera, se preferir apenas uma reunião com áudio. Depois, clique em ‘Participar da reunião’.
OBS: No smartphone, clique em ‘Usar smartphone para participar com áudio’ e siga as instruções que aparecem na tela.
Para convidar pessoas para a reunião, você pode fazer de três formas:
- copiar e compartilhar o link: no Chat do Gmail ou outro app de mensagem;
- convidar por e-mail: basta selecionar os e-mails dos participantes e clicar em ‘Enviar convite’;
- convidar por telefone: esse recurso é exclusivo para as contas do Google Workspace.
Como começar uma chamada pelo Meet?
Além da possibilidade de começar uma videoconferência pelo Gmail, você pode iniciar uma videochamada diretamente pelo Meet. Nesse caso, basta acessar o recurso para então ver a tela abaixo:
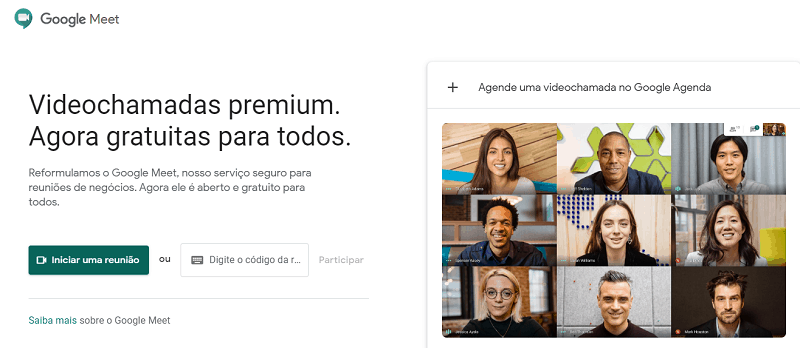
Você pode iniciar uma reunião, participar de uma já existente digitando o código ou programar uma chamada. Ao clicar em ‘Iniciar uma reunião’, o passo a passo segue as mesmas etapas para convidar e fazer a reunião pelo Gmail.
Como agendar reunião no Google Meet?
Também é possível usar o Google Meet para programar reuniões. E fazer isso é tão fácil quanto começar uma videoconferência de imediato.
A vantagem aqui é que, ao programá-la, o compromisso é adicionado ao Google Agenda, assim, ninguém se esquece do horário combinado. Essa é uma boa dica de home office para empresas que têm funcionários remotos.
As etapas que você deve seguir são:
- clique em ‘Agendar uma videochamada no Google Agenda’;
- adicione um título para a reunião;
- vá em ‘Adicionar convidados’ e inclua os nomes ou e-mails dos participantes;
- selecione a opção ‘Salvar’;
- clique em ‘Enviar’ para notificar os convidados.
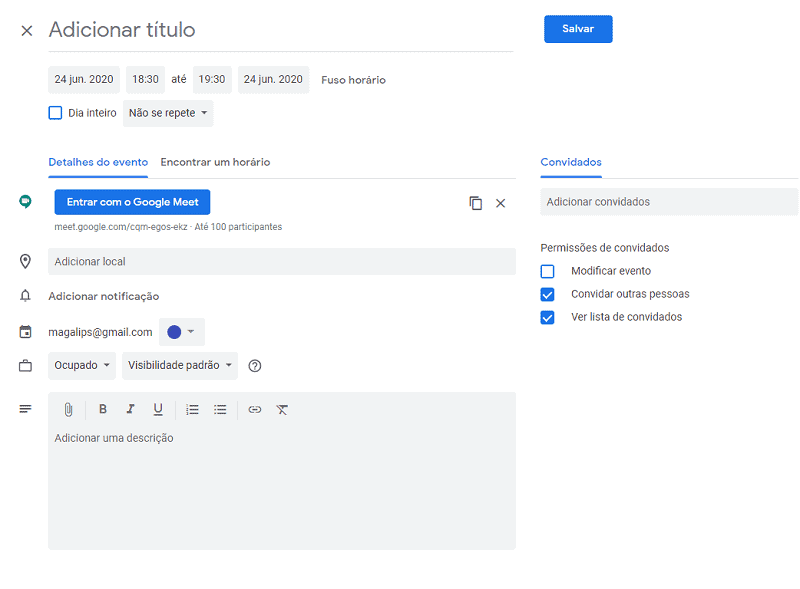
Essas são as maneiras que você pode usar o Google Meet na sua empresa e tornar a comunicação muito mais rápida e prática.
Como gravar reunião no Google Meet?
A gravação de reuniões não está disponível para planos gratuitos ou para quem possui o plano Business Starter. Assim sendo, só é possível fazer a gravação se você possui do plano Standard para cima.
Nesse caso, basta seguir os passos:
- iniciar ou entrar na reunião: comece sua reunião ou entre naquela para a qual foi convidado;
- acessar menu: no canto inferior direito da tela, clique nos três pontos verticais para abrir o menu;
- começar a gravar: selecione “Gravar reunião”. Todos os participantes serão notificados de que a gravação foi iniciada;
- parar a gravação: quando desejar parar a gravação, retorne ao menu (três pontos verticais) e selecione “Parar gravação”. Uma notificação será enviada a todos os participantes informando que a gravação foi interrompida;
- acessar a gravação: após a reunião, a gravação será processada e armazenada no Google Drive do organizador do evento. Um e-mail com o link da gravação será enviado a ele e a quem tem permissão para gravar a reunião.
Como podemos ver, a gravação da reunião é muito simples, no entanto, é preciso se certificar se você está dentro de algum dos planos que têm essa permissão.
Como compartilhar a tela no Google Meet?
Outra possibilidade oferecida pelo Google Meet é o compartilhamento da tela, de modo que os participantes possam ver slides, documentos ou vídeos que você queira apresentar. Para fazer isso, basta seguir esses passos:
- entre em uma reunião ou crie uma no Google Meet;
- no canto inferior direito da tela, selecione a alternativa “Compartilhar”;
- escolha o que você deseja compartilhar: tela inteira, uma janela ou uma guia;
- clique em “Compartilhar” novamente.
Ao fazer isso, os participantes da reunião poderão ver sua tela, de acordo com o que você tenha selecionado. Você pode, a qualquer momento, clicar em “Parar”.
Se optar por compartilhar a tela inteira, eles verão tudo o que está se passando no seu computador. Já se você compartilhou uma janela, somente essa parte vai aparecer e o mesmo acontece com uma guia.
Agora você pode se perguntar, e como apresentar slides no Google Meet? Para isso, você só precisa criar uma janela com o slide, abri-la, e na hora que clicar em compartilhar, escolher essa determinada janela. Viu como é fácil?
Como colocar fundo no Google Meet?
Outro recurso que você tem à disposição é a possibilidade de colocar fundo no Google Meet. Em vez de aparecer o local que você está, a pessoa verá atrás de você um fundo que você selecionou.
Para isso, é preciso entrar na reunião, ir até o canto inferior direito da tela e clicar em “Mais opções”. Feito isso, selecione a aba “Alterar plano de fundo” e escolha uma das imagens disponíveis ou carregue outra do computador e, depois, clique em “Concluído”.
Ainda tem dúvidas? Dê só uma conferida nesse vídeo e saiba como atualizar o plano de fundo no Meet: 👇
Qual o limite de tempo de reunião no Google Meet?
O limite de tempo da reunião no Google Meet é de 60 minutos para os planos gratuitos. Por sua vez, os usuários do Google Workspace têm um limite de 24 horas, que pode ser estendido se o organizador do evento tiver uma assinatura do Google Workspace Enterprise.
Vale destacar que o limite de 60 minutos é aplicado a todas as reuniões do Google Meet, incluindo as de videochamada, bate-papo e chamadas de áudio. No entanto, ele não se aplica às reuniões agendadas via Google Agenda.
Se uma reunião for encerrada devido ao limite de tempo, o organizador poderá reiniciá-la ou enviar um novo link para os participantes.
Quais são os planos e preços do Google Meet?
Agora que mostramos tudo o que você precisa sobre essa ferramenta, fica a dúvida: quanto custa o Google Meet? A boa notícia é que pode-se usá-lo gratuitamente, ainda que, nesse caso, tenha algumas limitações de quantidade de participantes e tempo de reunião.
No plano gratuito, você pode contar com, no máximo, 100 participantes, ao passo que a reunião tem limite de 60 minutos. Já no plano Starter do Google Workspace, é possível fazer reuniões de até 24 horas, ainda que limitadas ao mesmo número de participantes. Nesse caso, o valor é a partir de R$ 31,60 mensais.
Por sua vez, no plano Standard, o número de pessoas que podem entrar na videochamada sobe para 150 e o valor mensal é a partir de R$ 78,90 por mês. E, no Business Plus, as reuniões podem ter até 500 participantes e o valor é a partir de R$ 119,50 por mês.
No plano Enterprise, você pode contar com até 1.000 participantes na reunião e os valores variam de acordo com suas necessidades, sendo que, nesse caso, é preciso entrar em contato com a equipe de vendas da Wecolab para confirmar o preço.
Implemente as ferramentas do Google Workspace no seu negócio
Como vimos ao longo deste artigo, o Google Meet é uma excelente solução para realizar reuniões online e até mesmo promover eventos à distância na sua empresa.
Essa ferramenta tem um conjunto de recursos completos para que seu time trabalhe de forma integrada e ágil em todos os momentos. E, com o apoio da equipe Wecolab, a implantação ou migração para o sistema é bem mais fácil.
Nós ajudamos você a escolher o melhor plano para sua empresa, dentro das expectativas e possibilidades do negócio. Fale com a nossa equipe e comece a usar o Google Workspace por um dos preços mais acessíveis do mercado!