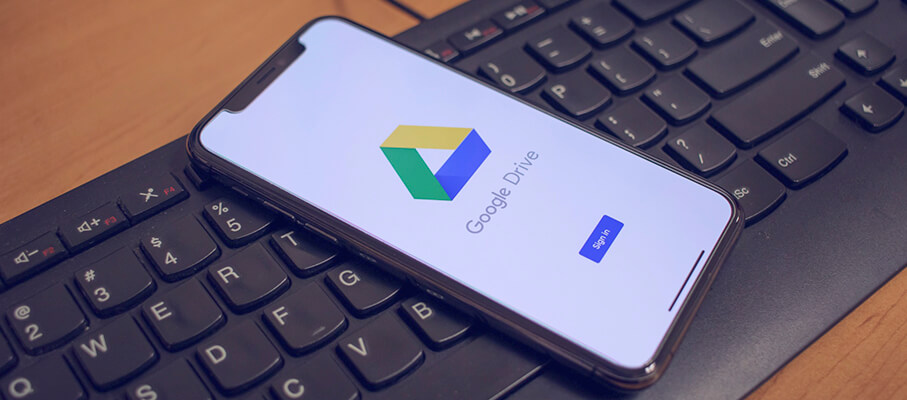Se existe algo mais prático do que compartilhar documentos pela nuvem, a gente desconhece! Seja nas empresas que usam Google Workspace ou para o usuário padrão, aprender como compartilhar arquivos no Google Drive é uma mão na roda.
O Drive é o aplicativo de armazenamento na nuvem do Google que tem capacidade para armazenar milhões de dados de diversos usuários, incluindo as empresas.
Quem se preocupa com a segurança, o serviço permite uma administração centralizada, além de prevenção contra perda de dados com o Vault (para empresas dos planos Business e Enterprise do Workspace).
Assim, as empresas conseguem gerenciar as atividades dos usuários e o compartilhamento de arquivos para manter suas regras de compliance de dados.
Quer aprender ou precisa relembrar como compartilhar arquivos no Google Drive? Continue lendo e conheça as funcionalidades de compartilhamento mais rotineiras e como fazer passo a passo.
GUIA prático de como compartilhar arquivos no Google Drive
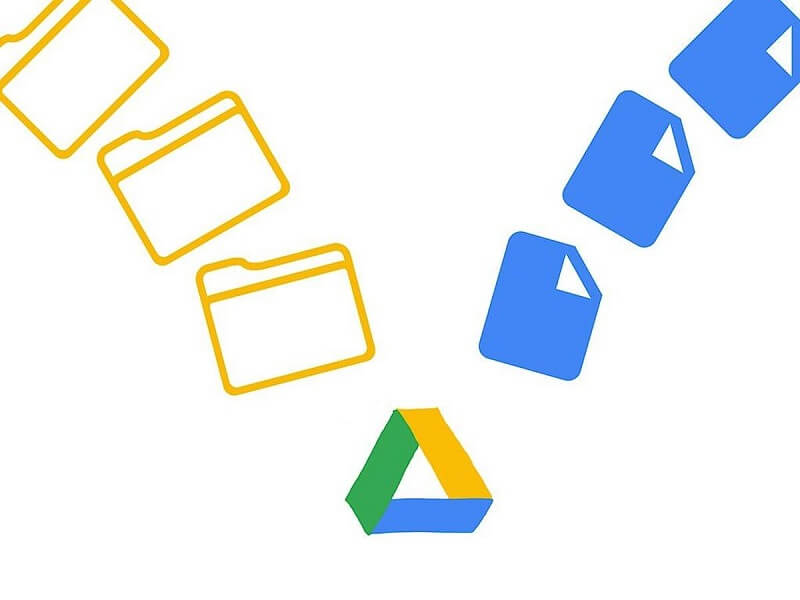
As empresas que usam o Google Workplace (antigo G Suite) trabalham em uma plataforma integrada, onde todos os arquivos — documentos, planilhas, apresentações, fotos, etc. — são facilmente compartilhados entre todos os usuários do sistema.
Ser capaz de compartilhar documentos e trabalhar de maneira colaborativa é uma das coisas mais úteis do Drive.
Existem vários níveis de acesso, permissões de edições e, para esta lista, separamos as principais formas de como compartilhar arquivos no Google Drive. Confira a lista!
1. Compartilhar um documento com uma pessoa específica
Imagine que você e um colega são dupla para conduzir uma etapa importante de um projeto. Depois de uma reunião, você fez um esboço inicial do relatório e precisa compartilhar com ele para que faça suas contribuições e edições.
Para compartilhar arquivos no Google Drive com uma única pessoa o passo a passo é:
- Abra o arquivo que deseja compartilhar (documento, planilha ou apresentação);
- Clique no botão ‘Compartilhar’ em azul no canto direito superior da página;
- Adicione o e-mail do colega na linha abaixo de ‘Compartilhar com pessoas e grupos’;
- Escolha o tipo de permissão de acesso que a pessoa terá: Editor, Comentarista ou Leitor, clicando na setinha que aparece em frente ao nome;
- Clique em ‘Enviar’.
A pessoa recebe uma notificação por e-mail automaticamente. Você também pode personalizar e escrever uma mensagem adicional antes de enviar com alguma instrução, se for preciso.
Sobre a permissão de acesso
Os nomes são autoexplicativos, mas vamos repassar cada uma das permissões existentes na hora de compartilhar arquivos no Google Drive
- Editor: tem permissão para ver, comentar e editar um arquivo;
- Comentarista: tem permissão apenas para ver e comentar sugestões de alterações, por exemplo;
- Leitor: tem permissão apenas para ler o arquivo.
Quando um usuário recebe um documento com acesso restrito existe a opção de solicitar acesso a ele. Assim, o proprietário é notificado e pode dar ou não a permissão.
2. Compartilhar um documento por link
Quem usa um processador de textos online como o Google Docs para empresas pode aposentar a função anexar para enviar arquivos de texto, apresentações, planilhas e formulários.
Isso não quer dizer que a função anexar caiu em desuso, mas nos escritórios atualizados nas tendências para empresas a realidade é bem mais prática.
A segunda forma de como compartilhar arquivos no Google Drive é gerando um link para o documento. Funciona assim:
- Abra o arquivo que você quer compartilhar;
- Clique no botão azul ‘Compartilhar’;
- Clique em ‘Alterar’ na parte ‘Copiar link’;
- Escolha a opção ‘Qualquer pessoa com o link’;
- Defina o tipo de permissão de acesso ao arquivo (Editor, Comentarista ou Leitor);
- Clique em ‘Copiar link’ na linha superior e cole no e-mail ou onde você quiser compartilhá-lo.
Essa opção de compartilhar arquivos no Google Drive é útil quando você precisa compartilhar um documento, mas não tem o e-mail de todas as pessoas.
Nesse caso, o link pode ser aberto até por quem não usa uma conta Google. Ou quando você cria um arquivo que vai ser divulgado amplamente.
3. Compartilhar uma pasta do Drive
Alguns projetos geram vários documentos, planilhas, PDFs, apresentações e compartilhar manualmente cada um seria uma perda de tempo.
Então é mais fácil criar uma pasta dentro do Drive e compartilhá-la com a equipe. Veja como fazer:
- Abra o seu Drive;
- Clique no botão “+ NOVO” no canto esquerdo superior da página;
- Selecione “Pasta” para criar uma nova e, em seguida, nomeie;
- Clique em criar;
- Para compartilhar, clique em cima da pasta para selecioná-la e depois no ícone que aparece na barra acima;
- Inclua os e-mails das pessoas da equipe com as permissões de acesso (nesse caso, todos devem poder editar);
- Clique em enviar para concluir.
Essa opção de compartilhar arquivos no Google Drive é útil para grupos de projeto, para compartilhar documentos com outros departamentos ou para compartilhar materiais de apoio de uma apresentação de treinamento.
Dessa forma, todo arquivo colocado nesta pasta será compartilhado com o grupo automaticamente.
4. Alterando a propriedade de arquivos
Se por algum motivo o líder de um projeto precisar sair do grupo, ele pode alterar a propriedade de um arquivo ou pasta para o novo responsável, por exemplo.
O proprietário é quem cria um documento ou pasta e tem todas as permissões para acessá-los, inclusive para deletar.
Essa é uma maneira de garantir a continuidade das informações de projeto, sem barreiras de acesso. Para fazer a alteração siga as etapas abaixo:
- Abra o Drive;
- Clique em cima do arquivo ou pasta que você deseja mudar de proprietário para selecioná-la;
- Clique no ícone compartilhar ;
- Se o novo proprietário não estiver entre os já permitidos para acesso, adicione-o primeiro e salve;
- Clique em compartilhar novamente;
- Clique na setinha na frente do nome do novo proprietário para abrir o submenu e mude para ‘Tornar proprietário’.
- Finalize a alteração clicando em concluir.
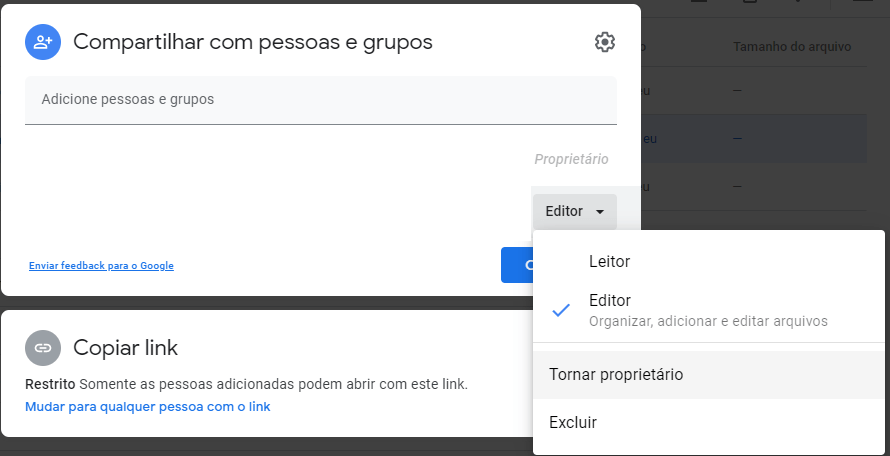
5. Opções de compartilhamento
Um diferencial do Drive exclusivo para os usuários do Google Workspace é ter dois locais onde armazenar arquivos:
– o padrão ‘Meu Drive’;
– e o ‘Drives de equipe’.
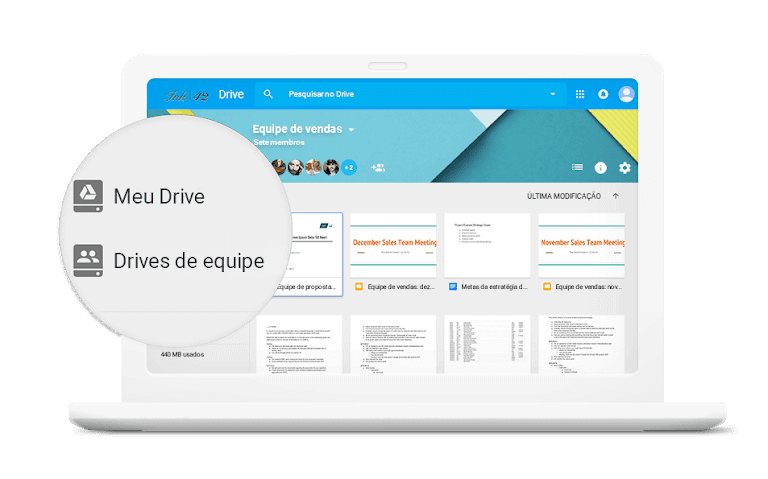
Assim, os usuários mantém privado arquivos sigilosos e de acesso restrito e usa o drive compartilhado para organizar todos os arquivos e pastas de trabalho, mantendo todos atualizados.
Gostou das dicas de compartilhar arquivos no Google Drive?
O Drive é uma ferramenta muito útil no dia a dia das empresas, pois torna o acesso aos documentos mais fácil e seguro, além de implementar uma nova forma de trabalho moderna.
Para aproveitar esses benefícios é importante aprender como compartilhar arquivos no Google Drive.
Agora que você já conhece essa função, entre em contato com a equipe Wecolab e saiba como o Google Workspace pode revolucionar seu ambiente de trabalho.
Além do atendimento personalizado, você ainda tem acesso ao menor valor de assinatura do mercado. Aproveite!